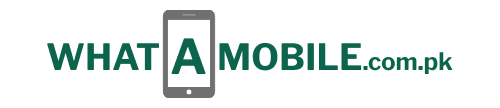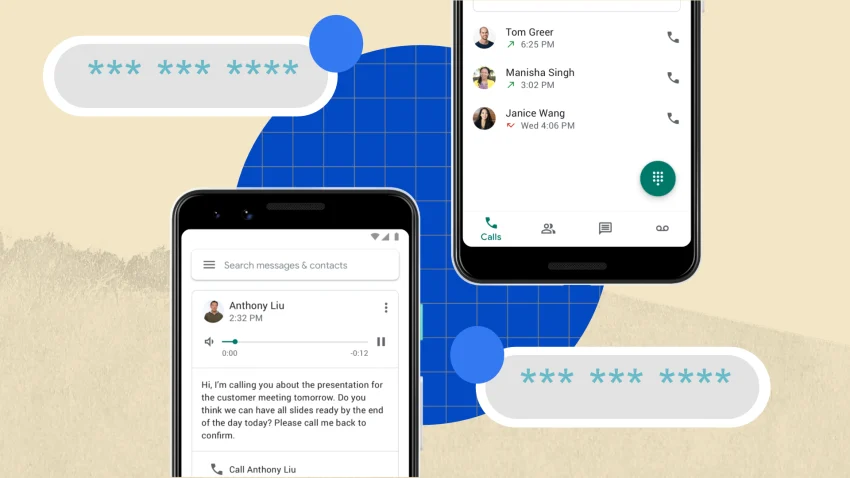You likely have a phone number that you use for messages and phone calls. However, what would happen if you needed a second number for separate personal and work use? It might even be a good idea to use a fake phone number when creating online accounts. Google Voice is one method worth trying out among the numerous, both paid and free, for obtaining a private phone number.
You are given a dedicated phone number with Google Voice VoIP, which may have the same area code as your current number or general location. You can answer calls to your regular number when they are routed to your Google Voice number. Google offers voice and text transcriptions for you to check when calls go to voicemail. Additionally, you can text and call using that second number on the Google Voice website as well as on your phone.
For personal use only, Google Voice and all of its capabilities are freely available in the United States. With a premium Google Workspace account, business and educational customers from the US and some other locations can access the service. To begin, all you’ll need is an active phone number and a Google account. Here’s how to configure Google Voice for a second phone number.
Install Google Voice
Go to the Google Voice website and log in with your Google account to set up your number on a PC. Decide if you wish to use the number for commercial or personal purposes. You can select the method and location for setting up the number from the menu: on an iOS, Android, or Web device. Selecting the Web is your best option because it allows you to set up your number right away.
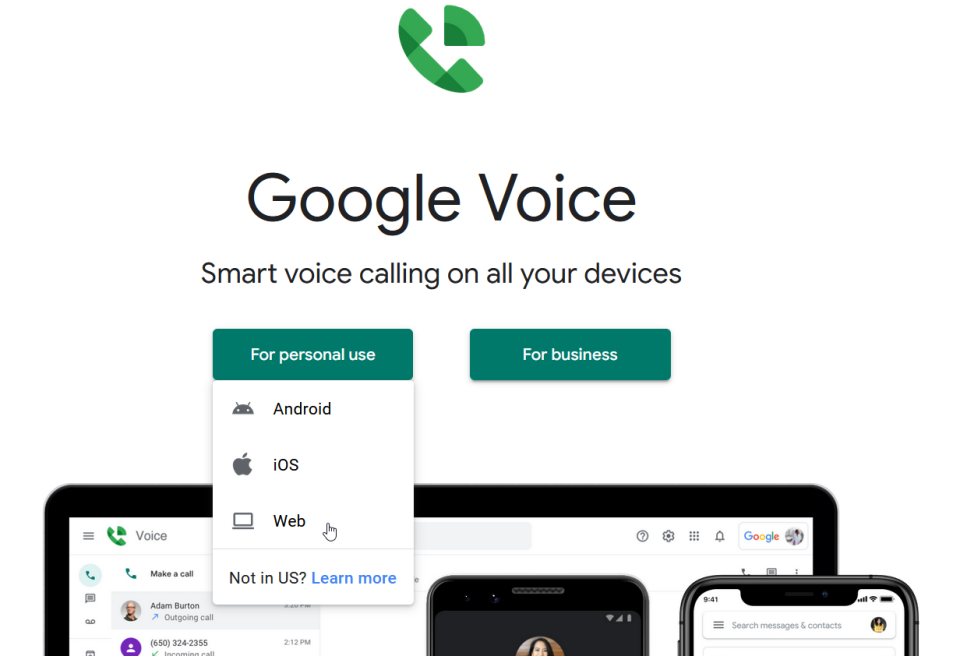
You can search for a number by city or area code on the screen that appears after that. Any city or area code will do, but if you intend to distribute the number to friends, coworkers, or clients, you should probably pick one that is local to your home. Enter a city or area code to view the available numbers. If you would like to see more numbers, click Show More. To select the phone number you want to use, click the Select button.
Remember that Google Voice numbers are getting harder to come by, so it’s possible that you won’t locate one with the desired area code, particularly if you live in a big city. If so, you might have to search in a neighboring county, city, or even state for one.
You must confirm your current phone number after selecting a Google Voice number. On the following screen, click the Verify button. After entering your cellphone number, hit the Send code button. After entering the code you were given, click Verify. You are informed that your account and phone number are connected. Select Finish once, then Finish once more.
Utilize Google Voice Online
Your Google Voice number is now functional online. A toolbar including symbols for calls, messages, and voicemail is visible on your Google Voice website. Click on the corresponding numbers on the dial pad to make a phone call.
You can start typing a contact’s name on Google and choose to call them if you keep an address book there. To prevent the other person from finding out your regular phone number, your Google Voice number will appear on their Caller ID.
You can mute your audio, put the call on hold, and use the keypad to input digits in response to call menus while on the call. To end the call, simply click the phone symbol.
You can take calls at your Google Voice number on the website, but be aware that they will also be transferred to your cell phone. To accept the call, click the green phone icon.
Google notifies you when the caller is asked for their name. To accept the call, click 1 after opening the keypad. Click 2 to direct the caller to your voicemail. If not, end the call.
If you were unable to answer the calls, you can listen to the voicemails you have received. On the left, click the voicemail icon. When you select a particular voicemail, the text transcription ought to show up automatically (new voicemails might not show up for a few minutes). Play the message by clicking the play button.
Click the Messages button and select Send new message to send a text message from the website. To text someone, either scroll down the contacts list and choose their name or phone number. Send your text by typing it in at the bottom. The messages screen will also display any texts you receive.
On the internet, you can control your voicemail, text messages, and phone calls. Choose a particular call, text, or voicemail to accomplish this. To reply to the caller by phone or text, click the Call or Message icon located in the upper right corner, depending on the item.