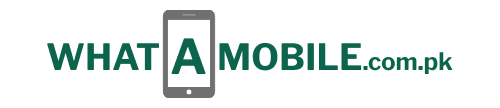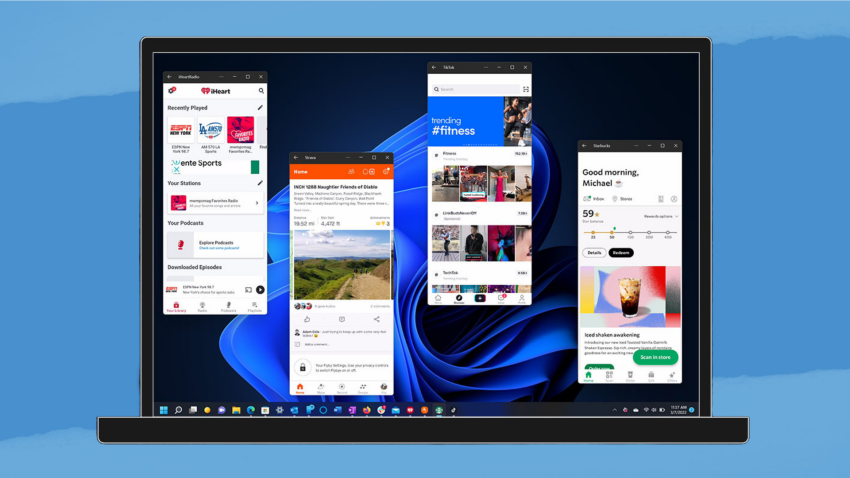You want to view the photo you took with your phone on a larger screen. While using your computer, you receive a text message, but you don’t want to take out your phone to respond to it. With Windows 11, you may respond to a message directly from your keyboard and view that photo on a larger screen. All required is a wifi connection between your Android device and Windows 11. The most amazing feature is that you can utilize many mobile apps on your PC simultaneously with certain Android phone models.
Step-by-Step: How to Connect Your Android and Your PC
Step 1: Launch Windows 11’s Phone Link application.
On Windows 11, the Phone Link application comes preloaded. If you haven’t already, log into your Microsoft account, and select Android.
Installing the Windows Mobile App Link is Step Two.
Locate and set up the Link to Windows application on your Android gadget. You may either use www.aka.ms/yourpc in your mobile browser or search on Google Play to obtain it. Alternatively, just pull down the Quick Settings shade and select Link to Windows on most modern high-end Android phones. To access the syncing settings, long-press it. The Microsoft account used to log in to the PC must match the one used for the Android app.
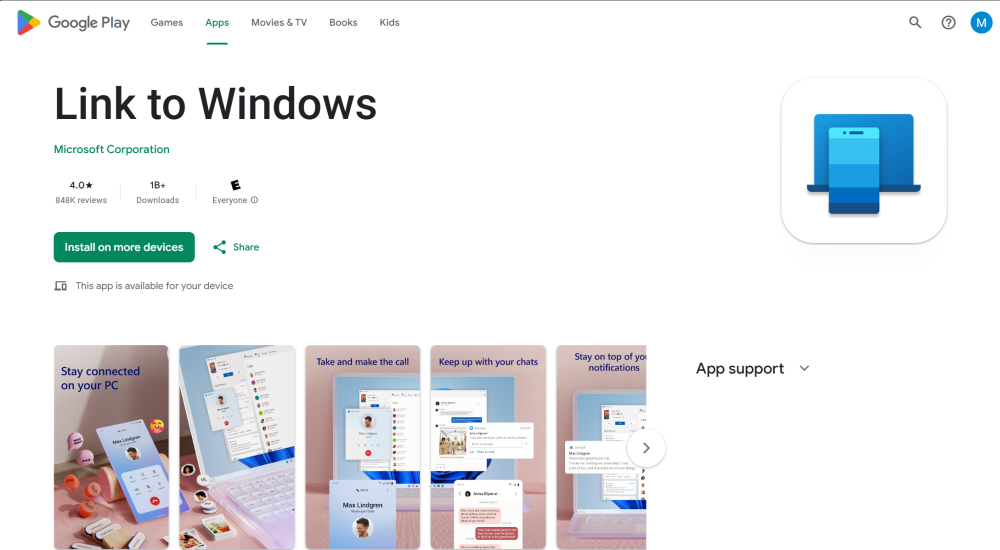
Step 3: Link Your Computer and Phone
You can choose to pair your phone by entering a text code into the companion software on your PC or by scanning a QR code with the Phone Link app on your phone. Keep in mind that you must use the in-app camera to scan the QR code in the Link to Windows app on your phone.
Step 4: Access the Welcome Page and Begin Using Your Windows Android Device
A successful connection is indicated by a Welcome screen that appears when you connect your Android phone to your PC. After that, a brief visual lesson explaining your phone’s functionality is shown to you. Keep in mind that you may install the program on different PCs for the same phone, meaning your tethered Android phone works on both if you travel between your home laptop and desktop PC. Additionally, you can link several phones to a single PC.
Step 5: Optional: Modify Preferences
You have a lot of options for how you want Phone Link to function, especially in terms of how it shows notifications and from which apps, so you can choose to change a few settings. Furthermore, you have the option to have Phone Link activate and deactivate upon PC startup.
What Is Possible Using an Android Phone That Is Connected?
Any Android phone connected to a PC can be used to view and respond to text messages, manage notifications, make and take calls, and instantly access images on the computer. Some more sophisticated features are limited to select recent high-end phone models. Nevertheless, for all of this to function, the phone needs to be within Bluetooth and Wi-Fi range of the PC because, even if display and control happen on the PC, the apps continue to operate on the phone.
Across the top are the primary options (Messages, Calls, Apps, Photos). When you click on the system tray icon, you see Recent Apps and a View All Apps option. A panel on the left has notifications nestled inside of it.
The number of notifications you have is displayed as a badge on the Phone Link taskbar entry. You have the option to reply on the phone or the computer, and you can select which apps to receive notifications from. However, not everything takes place on the app. In the Windows Notification toast located in the bottom-right corner of the screen, you have the option to reply to messages directly.
The Apps area of the top menu won’t appear if your phone isn’t one of the more capable models.
Accessing text messages and photographs from your phone on your PC is one of the most helpful features—it works with any Android device. Even with the less sophisticated models, you can drop images into a document or other photo-editing software, like Photoshop, and view them on your PC immediately after taking them with your phone.
Instant Hotspot is a helpful tool in Phone Link’s toolbox. This is a terrific way to use your PC’s internet connection on your Android phone while you’re out and about and don’t have access to Wi-Fi. Although you may simply set up a hotspot from your phone, connecting through a computer is more convenient.