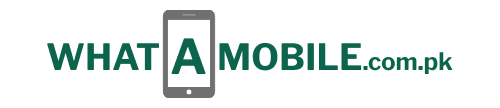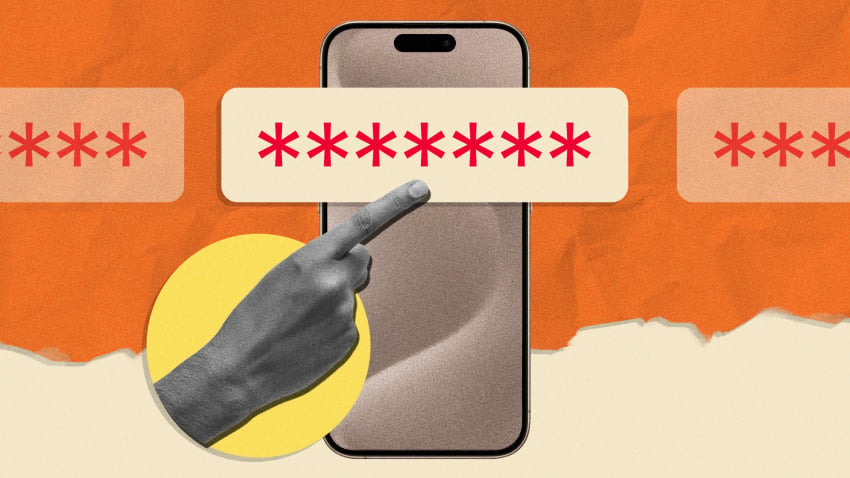Password autofill—a browser function that automatically fills the password you’ve forgotten for the website or application you need to log in to—is beloved by all users who detest passwords. Password autofill on Apple devices is facilitated by Apple’s secure Keychain storage system, though you are free to use a third-party password manager if you would rather. It makes perfect sense for anyone who uses both Apple and Windows devices to use a third-party cross-platform password manager. Although it’s not evident, changing password managers on your iPhone is not difficult.
We tell you how to change password managers using 1Password; the same procedure applies to any third-party password app that supports autofill.
Installing Your New Password Manager is Step One.
Installing your preferred password manager from the App Store should be your first step. To create or access your account, simply follow the instructions. You are then prompted by your password manager to open the options app and navigate directly to the password autofill options.
Step 2: Access Your Password Configuration
Click the Passwords icon in the Settings app. Avoid getting sidetracked by settings that have similar names. Just below Wallet & Apple Pay on the first menu is where you want to find the Passwords option.
Select Password Options, the second item in the Passwords menu.
Verify that AutoFill Passwords and Passkeys is turned on (green) under the Passwords Options panel.
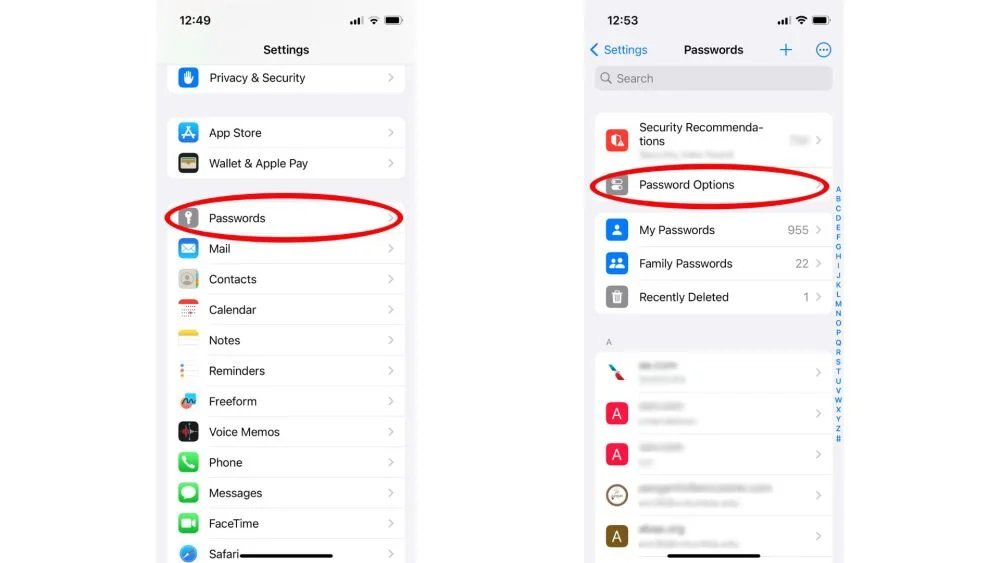
Step 3: Activate Autofill and Provide Your Authentication
Look for a list of applications that enable password autofill under the Use Passwords and Passkeys From section of the same menu. The iCloud Keychain is the first one displayed. It’s probably turned on, so you may leave it that way unless there’s a really good reason to turn it off.
To activate 1Password autofill, slide the slider to the right until it turns green. After your phone asks you to authenticate, you can use 1Password in your browser and see a notification stating that autofill is enabled.
1Password will urge you to use your saved password the next time you use it to get into a website in Safari.
How to Utilize Several Password Managers
Press the key symbol located in the lower right corner of the password prompt if you use more than one password manager, such as 1Password and Keychain, and you don’t want to use the password that is saved in 1Password for whatever reason. You can select the password manager that contains the necessary password by tapping on it, which displays a menu of all the password managers you’ve enabled.
The only thing you have to do to remove your third-party password manager is return to the Password Options screen, locate the slider next to the app’s name, and then drag it to the left.