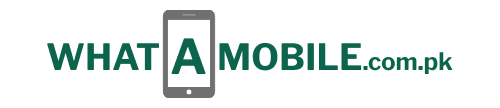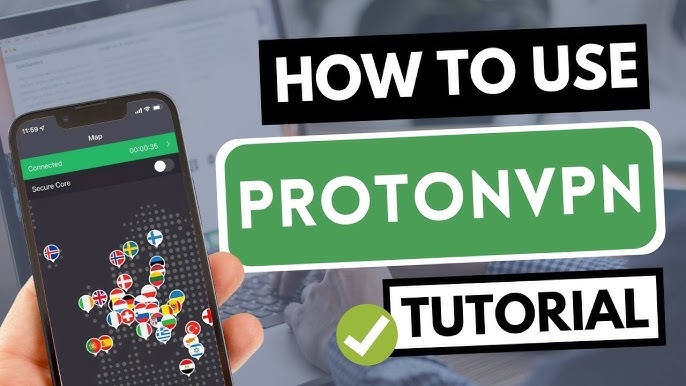In today’s digital age, online privacy and security are essential, especially when using public Wi-Fi networks or accessing region-restricted content. Proton VPN, a service developed by the team behind ProtonMail, provides a secure and private internet connection. In this guide, we’ll walk you through how to set up and use Proton VPN on your Android phone.
Step 1: Download the Proton VPN App
To start using Proton VPN on your Android device, the first step is to download the app.
- Open the Google Play Store on your Android phone.
- In the search bar, type “Proton VPN” and hit enter.
- Locate the official Proton VPN app, developed by Proton AG.
- Tap Install to download and install the app.
Step 2: Create a Proton VPN Account
If you don’t already have an account, you’ll need to create one.
- Once the app is installed, open the Proton VPN app.
- Tap on Create Account if you’re a new user. You’ll be redirected to a registration page.
- Choose your preferred plan (there’s a free option available) and enter your email address.
- Follow the prompts to verify your email and create your account.
If you already have a Proton VPN account (e.g., if you use ProtonMail), you can log in with your existing credentials.
Step 3: Log in to Proton VPN
Once your account is set up:
- Open the Proton VPN app on your Android phone.
- Tap Login and enter your credentials (email and password).
- Optionally, enable 2-factor authentication (2FA) if you want an added layer of security.
Step 4: Connect to a VPN Server
Now that you’re logged in, you can start using Proton VPN to protect your internet connection.
- From the main interface, you’ll see a list of available servers. Servers are organized by country and are marked with icons to show their speed and capacity (green is faster; red is slower).
- Choose a server based on your location preferences (for example, if you want to access content from a different country).
- Tap the server to connect.
Once connected, your data will be encrypted and your real IP address will be hidden, enhancing your privacy online.
Step 5: Customize Your VPN Connection
Proton VPN provides several features that you can customize based on your needs.
- Secure Core Servers: These are advanced security servers that route your traffic through multiple locations for added privacy. Tap on the Secure Core tab to access these servers, but keep in mind that they may be slower due to the added security layers.
- NetShield (Ad Blocker): Proton VPN offers NetShield to block ads, trackers, and malware. You can turn this on by navigating to Settings > NetShield.
- VPN Protocol: You can choose between different VPN protocols (e.g., OpenVPN, WireGuard) for speed and security. The default protocol should work fine, but if you’re tech-savvy, you can explore other options in Settings > VPN Protocol.
- Kill Switch: The Kill Switch feature ensures that your internet connection is cut off if your VPN disconnects, preventing any data from leaking. Enable this feature in Settings > Kill Switch.
Step 6: Check Connection Status
Once you’re connected to a VPN server, you can check the status of your connection.
- The app will display a green shield icon when you are connected, along with the server location and current IP address.
- You can disconnect anytime by tapping the Disconnect button.
Step 7: Advanced Settings
Proton VPN offers a few advanced options you can tweak based on your needs.
- Auto-Connect: Set Proton VPN to automatically connect to the fastest server when you open the app. You can enable this feature in Settings > Auto-Connect.
- Bypass Settings (Split Tunneling): This feature allows you to select which apps use the VPN connection and which don’t. You can enable this in Settings > Bypass Settings.
Step 8: Upgrade for More Features
Proton VPN offers a free tier with limited access to servers and lower speed. To unlock more features like faster servers, access to more locations, and Secure Core, consider upgrading to a paid plan. You can do this by tapping Upgrade in the app.
Step 9: Disconnecting and Managing the VPN
Whenever you’re done using the VPN:
- Open the Proton VPN app.
- Tap the Disconnect button.
- You can also manage your VPN by checking the app notifications, which will show the current status of your connection.
Explain In Video
Why Use Proton VPN on Android?
- Privacy Protection: Proton VPN hides your IP address, ensuring your browsing remains private.
- Access Restricted Content: Access region-restricted websites, such as streaming services like Netflix, which may have different content in other countries.
- Data Security: Protect your data from hackers when using public Wi-Fi networks.
Conclusion
Using Proton VPN on your Android phone is a straightforward process that enhances your privacy, security, and online freedom. Whether you’re looking to protect sensitive data, avoid geographic restrictions, or just browse the web securely, Proton VPN is a powerful tool to achieve these goals. Download the app, set up your account, and start enjoying a safer online experience today!