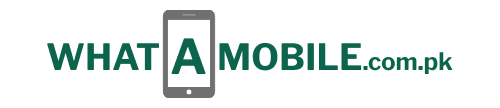How frequently have you experienced this? Your phone unlocks while it nestles comfortably in your jeans pocket. You’ve called a buddy, old coworker, or ex-partner before you even realize it. The individual who receives your call wonders why you phoned and remained silent, and you feel ashamed about the entire situation. Accidental phone calls can occur from pocket dials, butt dials, and other sources. However, you can stop them on your Android or iPhone smartphone.
Lock Your Phone
When you’re not using your phone, do you just put it in your pocket? And there’s the catch. You must lock your phone before placing it in a pocket or purse to avoid butt dials. In any other case, a call could be initiated by the dialer screen. The best course of action is to put your iPhone or Android device in lock mode by tapping the power button before putting it in your pocket.
Enter a Longer PIN or Passcode
The next step is to configure a PIN or passcode on your phone to better block unwanted screen activity. Indeed, you ought to have a passcode by now. The secret is to set a longer one, which will secure your phone from unauthorized access in addition to stopping butt dials. To modify your passcode on an iPhone, navigate to Settings > Face ID & Passcode or Touch ID & Passcode.
You are prompted to generate a four- or six-digit passcode by default. You can select a 4-digit, 6-digit, custom numeric, or custom alphanumeric code by tapping Passcode Options. You’re more likely to stop both butt dials and unauthorized access the more numbers you utilize.
For the majority of Android phones, navigate to Settings and choose Security & privacy or a related option. Find and choose the Device Unlock or Screen Unlock setting. Next, you should select PIN by tapping Screen Lock. Make sure the PIN you have now has at least six or eight characters. To change the screen lock type on a Samsung phone, navigate to Settings > Lock screen. To create a new passcode with extra characters, tap the PIN setting.
Give authorization using biometrics
To keep your iPhone locked, you can alternatively utilize Touch ID or Face ID. Initially, confirm that the biometric authentication on your phone is configured to unlock the screen. Proceed to Settings > Face ID & Passcode or Touch ID & Passcode, assuming that Face ID or Touch ID is already enabled. If the top-mounted iPhone Unlock switch is off, turn it on by entering your passcode.
You may go to Settings > Security & privacy > Device unlock on the majority of Android phones. To register your face or fingerprint, tap Face Unlock or Fingerprint Unlock and follow the instructions. After you’re finished, flip the switch next to “Unlock your phone.”
Navigate to Settings > Biometrics and Security on a Samsung phone. Toggle between the fingerprint or face recognition settings. Turn on the switch adjacent to Face unlock or Fingerprint unlock after completing the registration process for either option.
Reduce the Auto-Lock Duration
Does locking your phone before putting it in your pocket seem to be a common mistake? If so, you may want to program it to lock automatically on a certain timer. To set the time in seconds or minutes that your iPhone should wait before entering lock mode, navigate to Settings > Display & Brightness > Auto-Lock.
Your phone will enter lock mode faster if you set a smaller time limit, like 30 or 1 minute, but it may get in the way of routine activities or chores. Instead, think about setting a lower number for times when you’re more likely to be putting your phone in your pocket and a greater amount for your regular usage hours.
Navigate to Settings > Security & privacy > Device unlock on the majority of Android phones. Toggle the gear icon next to the lock screen. Select the Lock after screen timeout option and enter a period of any length between Immediately and 30 minutes on the following screen.
Go to Settings > Lock screen > Secure lock settings on a Samsung phone, then select the Auto-lock when screen turns off option. The phone can then be configured to lock as soon as the screen turns off or as late as thirty minutes later.
Turn Off Wake-Up Calls
If you lift your iPhone in a certain way, the Lift to Wake feature will immediately wake it up from lock mode. You could misunderstand such movements as the phone being raised even if it is in your pocket. Turn off the switch next to Raise to Wake by going to Settings > Display & Brightness to stop this.
A comparable option is provided by a feature on some Android phones called Lift to Check Phone. Turn off the switch next to Lift to check the phone by going to Settings > Display > Lock screen > Lift to check the phone. To disable Lift to wake on Samsung phones, navigate to Settings > Advanced features > Motions and gestures.
Disable Swipe or Tap to Wake
Tap or Swipe to Wake is another feature that makes it simpler to wake your iPhone from the lock screen. You can try turning off this feature, which is only available on iPhones without a physical Home button, to stop unintentional phone calls. To disable Tap or Swipe to Wake, navigate to Settings > Accessibility > Touch and flip the switch.
A comparable feature named “Tap to check phone” is available on Android phones. Navigate to Settings > Display > Lock screen > Press and hold the phone to verify and turn it off. To disable motions and gestures on Samsung phones, go to Settings > Advanced features > Motions and gestures. To turn on the screen, double-tap.
Disable Call Returned Missed From Your Lock Screen
You may answer missed calls on your iPhone directly from the Lock screen thanks to a feature. You may have a better chance of pocket-calling a recent caller if you enable this option.
Go to Settings and choose Face ID & Passcode or Touch ID & Passcode to disable this feature. Once your passcode has been entered, swipe down to the Allow Access When Locked area and flip off the Return Missed Calls switch.
Turn off the touchscreen
If everything else fails, the Guided Access option on your iPhone allows you to turn off the full touch screen. Go to Settings > Accessibility > General > Guided Access, then flip the option to configure this. Now, launch an application or window that won’t unintentionally initiate a call. Press the on/off button three times, then choose Guided Access.
After selecting Option, flip the Touch switch off, then select Start. Provide a passcode to close Guided Access. With the current screen shown, you are now in Guided Access mode. Your phone will be trapped on this screen and won’t be able to make an accidental phone call because the touch screen has been disabled.
Press and hold the on/off button three times, enter the passcode you created, and then select End from the Guided Access page to end the guided access mode. In the future, to initiate Guided Access mode, simply open the desired application or window, triple-press the on/off button, and select Guided Access.
With third-party apps like Disable Touch Screen, Touch Lock, and Disable Touch, you can turn off the touch screen on an Android phone.
Activate the Unintentional Touch Protection
A feature on Samsung phones is intended to prevent butt dials. Navigate to Settings > Display on a Samsung phone. To activate Accidental Touch Protection, swipe down the screen and flip the switch.