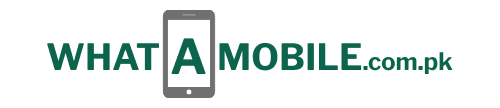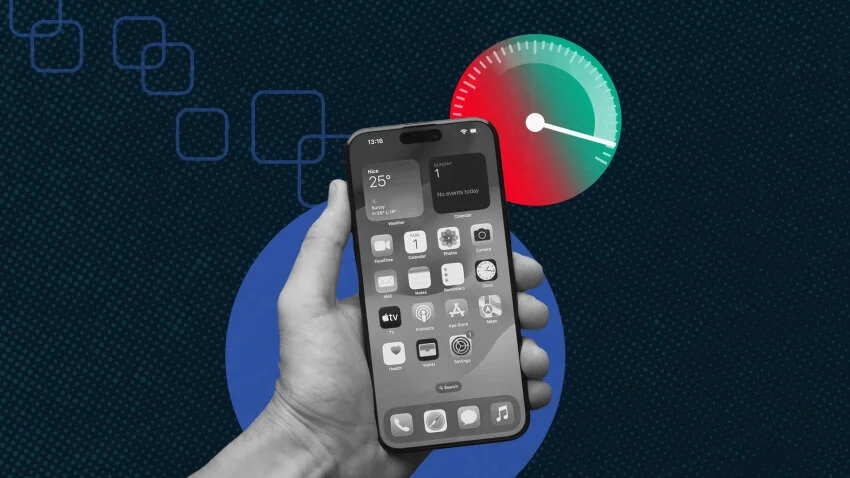It’s not necessary to replace your smartphone just because it’s getting older and not performing as well as it once did. You should attempt to repair your current equipment before shelling out a large sum of money for a replacement right away. Simple software-based maintenance that only requires a few taps can often correct slow performance. In light of that, follow these simple instructions to speed up your phone and keep it out of the recycle bin.
Hard Restart
The easiest way to increase your phone’s speed is to restart it. By doing this, you can resolve a lot of the problems that could be causing it to lag, such as erratic app caching, poor network connectivity, and memory errors.
To force a hard restart on an iPhone, press and hold the volume up and down buttons simultaneously. Hold down the side button now until the Apple logo shows.
The process varies from phone to phone for Android. Generally speaking, though, you can turn off your phone by pressing and holding the volume down and power buttons simultaneously for a short while. To turn it back on, wait a few seconds and then press and hold the power button.
Uninstall Apps You’re Not Using
Your phone may be experiencing an overabundance of apps if it appears slow. An abundance of inactive apps can cause system slowdowns by using a lot of storage space and using up processing power while operating in the background.
Checking the programs you’re using is the first step toward resolving this issue. Navigate to Settings > General > [Device] Storage on an iPhone. You can see which apps you use the least here. After tapping them, choose Delete App. Should you have any regrets and would like to retrieve them at a later time, visit the App Store, click on your profile, and choose Purchased to redownload the product at no additional cost.
You can offload an app by choosing Offload App rather than Delete App if you don’t want to lose your settings or have it eat up storage space. You’ll still be able to access the app on your home screen, but you’ll have to tap to re-download it.

Apps that you don’t use frequently can also be programmed to delete automatically. Turn it on by going to Settings > App Store > Offload Unused Apps.
You may check your apps by navigating to Settings > Storage > Apps on the majority of Android smartphones. You can see the programs you’re not using there, and by selecting Uninstall, you can get rid of them. Go to Google Play, click your profile, and select Manage Apps & Device > Manage to redownload any apps you missed. All of the apps you’ve previously downloaded will be visible.
On the other hand, Android also has a feature called Auto Archive, which saves files and data from unneeded apps and keeps them on your phone until you want to use them again. Toggle it on by going to Settings > Automatically Archive Apps in the Google Play Store, clicking on your profile, and then turning it on.
Update the Remaining Applications
Once you’ve reduced your app selection to only those you use frequently, you should ensure you’re using the most efficient and optimized version of each one.
To begin with, on an iPhone, open the App Store and choose your account from the top right menu. To update all of the apps, scroll down to the list and choose Update All.
Open Google Play on an Android device, choose your profile and navigate to Manage Apps & Device > Manage. For each item that has an update available, select Update.
Remove Images
Most of a phone’s storage space is usually used for images and videos. If going through them all is too time-consuming, you can upload them all to a cloud service for backup. You can also check through them to see if there is anything to delete.
To check how much storage an iPhone is utilizing, navigate to Settings > General > [device] Storage, then select Photos. Go to Settings > Storage on an Android phone. You will be able to see how much storage is used by Images and Videos.
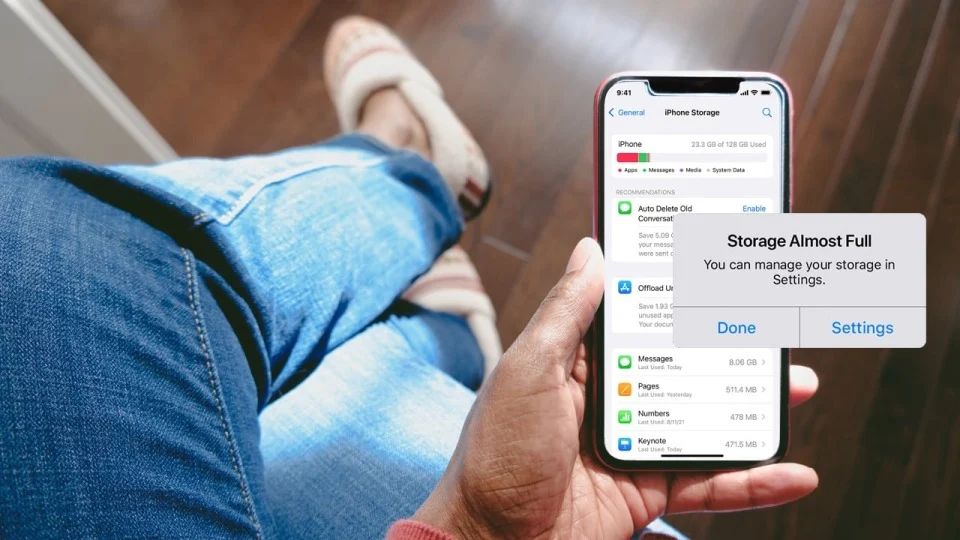
You can store photos and videos on Google Photos for both iPhone and Android devices. Create a new account or log into an already existing one. In the upper right corner, tap your account symbol. Turn on Google Photos Sync by selecting Settings > Back Up & Sync. As soon as you grant Google Photos permission to view Photos (Settings > Google Photos > Photos > All Photos), every picture you take on your device will be automatically backed up to Google Photos and accessible from any device or location when you’re online.
Empty the Cache
Your phone may operate more slowly as a result of the trace data left by all of the websites you’ve visited and the apps you’ve downloaded.