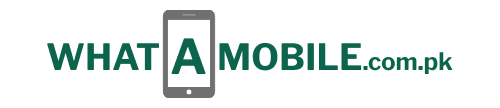Sometimes technology is strange. I can use voice commands to adjust my thermostat, yet my printer can still be as confusing and unreliable as it was fifteen years ago. There may be various reasons why your printer is giving you errors or completely disregarding your requests.
Regretfully, identifying the issue can often be half the fight. The other part is figuring out how to restart the printer’s operation. Here’s how to solve the problem so you can resume your job.
Examine the error lights on your printer
Despite how annoying they can be, printers can occasionally identify the issue so you can skip the trial-and-error phase of the troubleshooting procedure. A sequence of cryptic flashing or colored lights on the printer itself could represent an error notice.
However, it’s not always obvious which lights indicate what, so to figure out what your printer is saying, consult the handbook. The handbook is typically available for download as a PDF from the manufacturer’s website if you can’t find it there.
After identifying the fault, proceed to the relevant section of this tutorial to conduct more diagnostics. (Continue reading if there are no errors displayed by your printer.)
Eliminate the Printer Backlog
The document you need right now may occasionally be delayed by outdated papers that your computer’s print queue becomes overloaded with.
To view a list of items that are currently queued, right-click on the printer icon in Windows’ notification area and select Open All Printers. If not, navigate to Settings > Devices > Printers & scanners, and select Open Queue after clicking the printer in the list.
When printing on macOS, you can see the queue by selecting the Print Center icon that shows up in the Dock. Alternatively, you can select the printer by going to System Settings > Printers & Scanners, then click the Printer Queue button.
To get things moving again, manage the queue by right-clicking any outdated items that are trapped on the list and removing them.
Get the Print Spooler Back Up
Windows also gives you the option to restart the print spooler as an alternative to deleting all those jobs. In an attempt to print those documents as though they had recently been added to the queue. There are other ways to accomplish this, but using the Command Prompt is arguably the simplest.
To launch the command prompt, open the Start menu, type “Command Prompt,” right-click the resulting option, and select Run As Administrator. Enter each of the following commands after pasting them in and hitting Enter:
net stop spooler
del /Q /F /S %systemroot%\System32\spool\PRINTERS*
net start spooler
Hopefully, this will restart the printer so that the documents you have been waiting for can be printed at last.
Establish a Firm Bond
Try connecting the computer via USB if you’re attempting to print via Wi-Fi. If that functions, you may concentrate your troubleshooting efforts on the Wi-Fi connection since you would know there is a problem there.
Does the signal the printer is receiving suffice? Try moving the printer closer to the router to see if it’s simply out of range, or see if it appears in the network list of your router. Indeed, my father-in-law’s printer cannot function unless every upstairs door is ajar to allow the feeble Wi-Fi signal to pass through.
Verify That Your Printer Is Correct
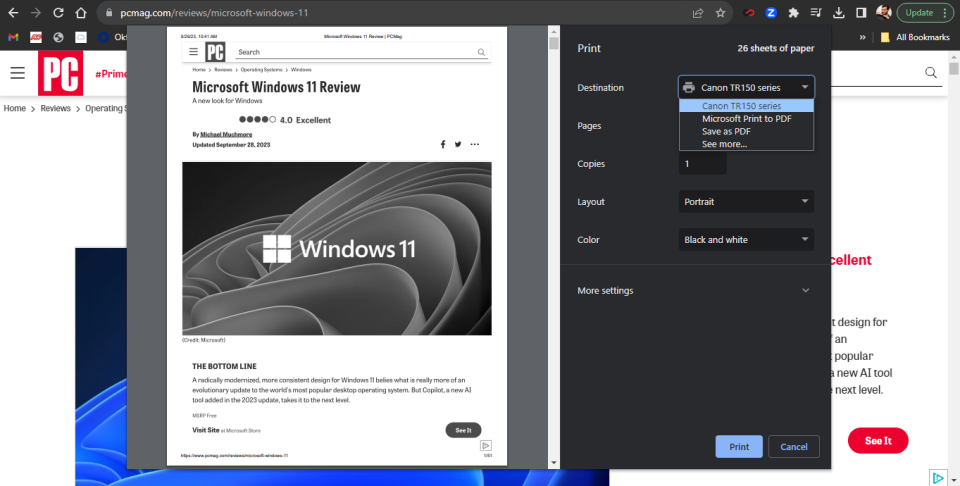
Even though it may seem simple, is the document printed to the correct printer? Windows might be attempting to send documents to the incorrect printer if you’ve used the computer with numerous printers—for example, if you frequently travel between your home and business.
Attempt printing the document once more, being certain to select File > Print from the menu instead of utilizing a shortcut. Next, carefully review the alternatives that display; if the incorrect printer is displayed in the drop-down menu, click it to select the correct printer before proceeding. To see the complete list of linked printers, some programs can even require you to click See More.
Verify that the paper tray is filled and not stuck
You should always add extra paper to the tray, even if the printer already has some. Printers can be fussy at times; even if the paper is loaded, if the printer can’t grasp it, it will assume it’s empty. Attempt to take out the paper tray, reposition the paper, and then slide it back in.
There might be paper stuck in the mechanism in other cases. Usually, the printer will indicate this, in which case all you have to do is open the access panel and remove the crumpled paper. (If you’re unsure of where it opens, consult the instructions.)
Sometimes, even if you can’t see a paper jam, the printer may report one. When that occurs, the rollers may become clogged with tiny pieces of paper or other residue. This implies that in order to solve the issue, you would have to take out a few of the parts. Take it to a PC repair shop if you feel uncomfortable doing it yourself.