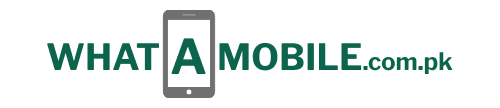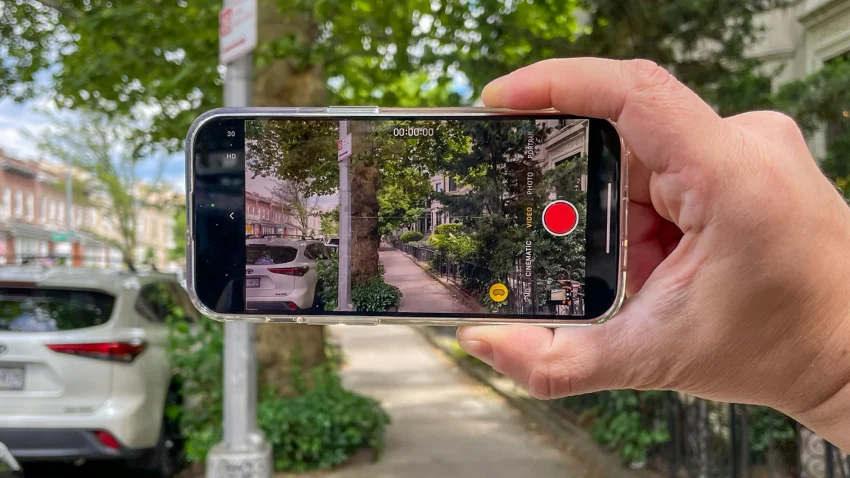You’ve been filming in 2D, yet your Apple Vision Pro is capable of displaying 3D footage. It has to be fixed. You can record 3D video, or what Apple refers to as spatial video, using your iPhone 15 Pro or iPhone 15 Pro Max and see it on your Vision Pro. The only iPhone models available right now that can capture spatial video are those two high-end versions, but if you have one, creating your 3D recordings is surprisingly easy.
In the future, you can continue to see your standard 2D images in semi-3D on your Vision Pro even if you don’t own the appropriate iPhone. Apple said at WWDC 2024 that your regular images will become spatial photos with the help of AI processing in the next visionOS 2. When the feature is released, we’ll look into how to accomplish that.
How to Use the iPhone 15 Pro to Capture Spatial Video
If you haven’t taken any spatial video, you cannot see any. Thus, remove your iPhone 15 Pro or Pro Max and adhere to these instructions. It is comparable to taking non-spatial video.
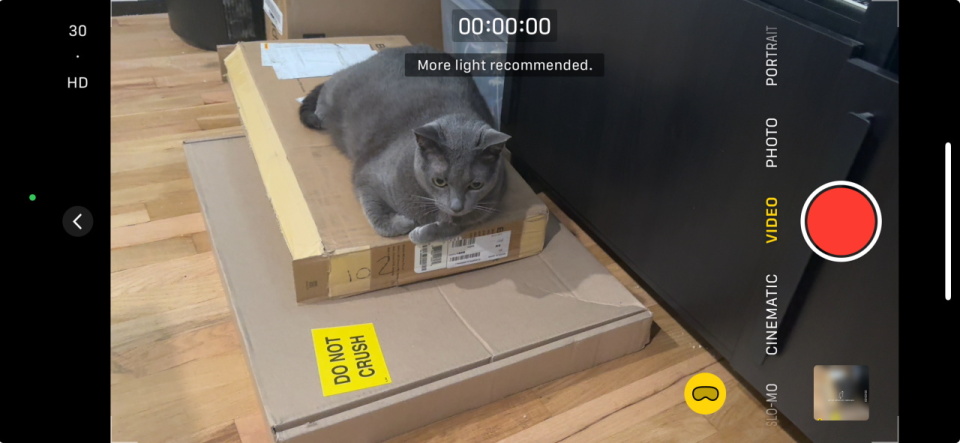
First, launch the camera app.
You most likely already know how to operate the iPhone camera if you’re seeking up how to shoot spatial video. You can either tap and hold the camera symbol on the lock screen or the app icon on the home screen.
Step 2: Incorporate video mode.
Once more, this is simple. To switch to the video mode from the usual photo mode, swipe left.
Step 3: Press the symbol for spatial video.
In the live view, tap the small Apple Vision Pro icon located in the lower left corner to activate spatial video.
Step 4: Slide the phone to the side.
To capture spatial footage, the software will even instruct you to rotate your phone sideways. To take stereoscopic pictures, two of the phone’s cameras will line up in this manner.
Step 5: Get your videography going
You’re now filming a spatial video!
Moving Spatial Video to the Vision Pro: A Guide
The 2D screen on your iPhone isn’t conducive to viewing spatial video, so you should move the files to your Vision Pro. There are two rather easy ways to go about doing this.
Through iCloud
Once your two devices are synchronized, you may see your spatial films on your Vision Pro. Just like conventional images and videos, the spatial videos you take on your iPhone will be transferred to your iCloud storage if you have room for them.
During AirDrop
Moreover, you may use AirDrop to transfer images and videos from your iPhone to the Vision Pro. Using AirDrop with any other compatible Apple device works similarly in this regard: On your iPhone, pick the videos you wish to transmit, hit the Share icon, and choose AirDrop. You should be able to see the Vision Pro in your list of nearby devices.
How to Use the Vision Pro to Watch Spatial Video
You can watch your spatial videos now that they are available on Vision Pro. It is as simple as firing them.
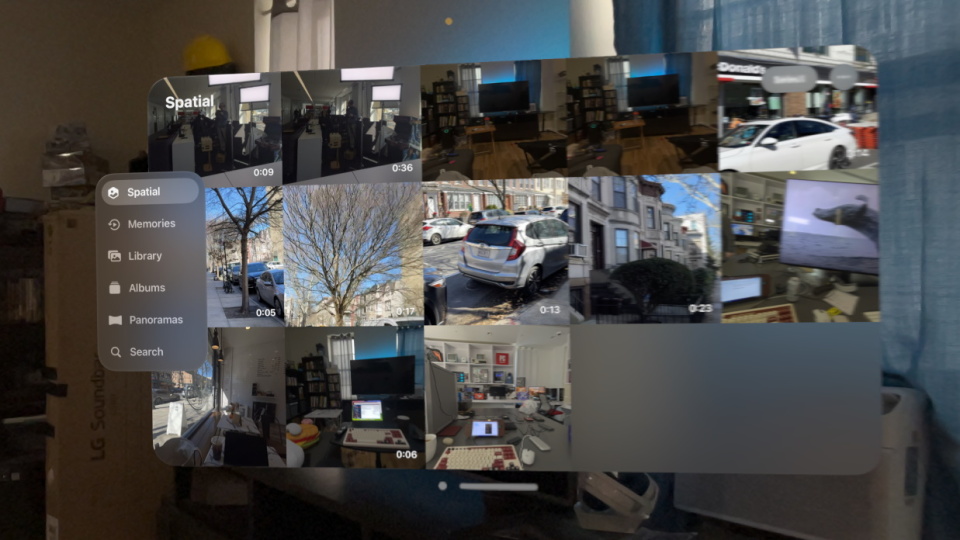
First, launch the Photos app.
Touch and hold the Photos app icon while looking at it.
Choose Spatial Video in Step 2
Along with spatial images captured directly from the Vision Pro, spatial video is stored in its section. On the app screen, look to the left and click the “Spatial” button at the top.
Step 3: Launch a 3D image
Select a spatial video to launch, and it will begin to play. It may take some time for the headset to download a huge file.
Step 4: Turn on immersive mode, if desired.
By default, spatial video appears in a conventional floating window and is displayed in three dimensions. By clicking the Immersive button in the top right corner of the window, you can enlarge the video to largely occupy your field of vision. By doing this, you’ll be able to see a big dome in front of you.
The Restrictions of 3D Visualization
There are a ton of apps available for the Vision Pro, and almost all of them are more sophisticated than the spatial video you take with your iPhone. 180-degree 8K immersive video can be found on the Vision Pro’s Apple TV app, and the platform as a whole is defined by spatial processing. This makes using your Vision Pro in immersive mode to play spatial video somewhat perplexing.
When you record and view spatial video, there are a few things to consider. First and foremost, keep in mind that even though it’s 3D, it’s not VR or even 180 degrees. Two fixed cameras oriented forward are used to capture the image in stereoscopic mode. You won’t be able to glance around and see everything around you as you can with 180- or 360-degree cameras and the typical augmented reality perspective of the Vision Pro because it’s 1080p footage that was shot in 3D. Even in immersive mode, the video you see in front of your face will remain fixed, with fuzzy edges that disappear as you turn your head to view your selected virtual environment or your actual surroundings.
Speaking of which, if you’re prone to motion sickness, you should probably stay away from using immersive mode. It can be somewhat confusing because the perspective remains constant no matter how you move your head or how you move the camera throughout the video shoot. Although I rarely have motion sickness from using VR and mixed reality devices, I have had nausea from some spatial videos on the Vision Pro.